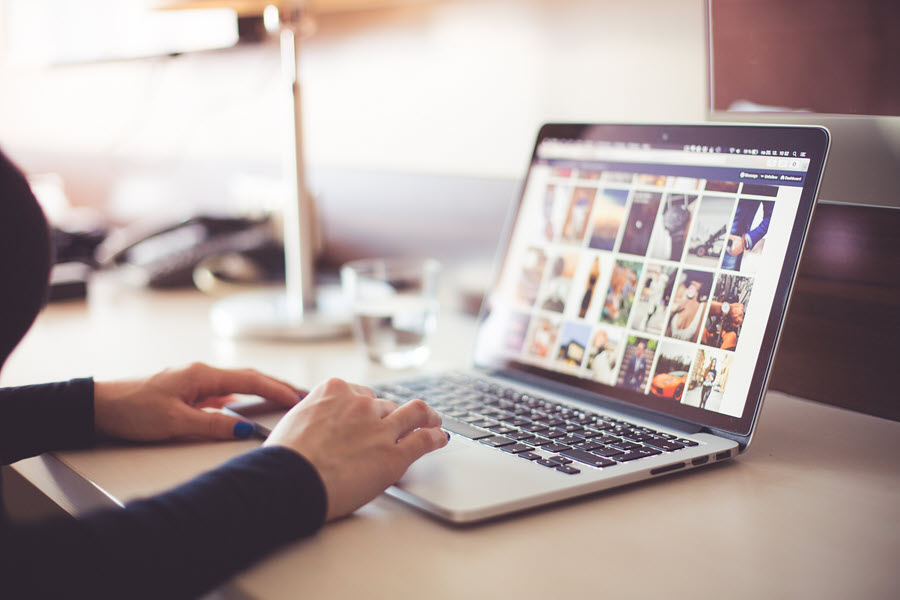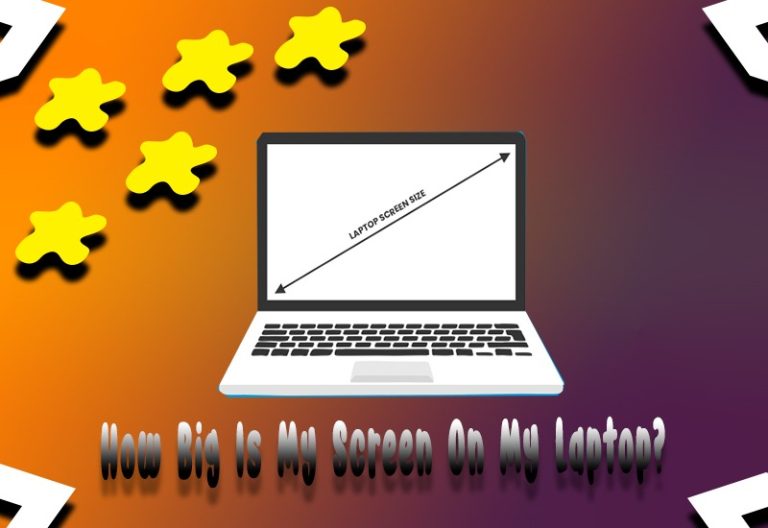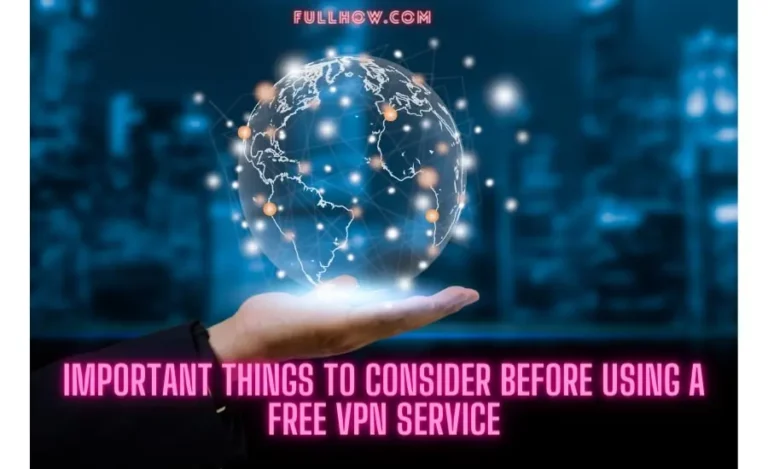It’s annoying when you need to remove files from your SD card, but you refuse to do so. If you want to know how to erase SD card files without any difficulty, then you can use your Windows PC.
In this post, we will walk through how to delete files from SD card on computer systems effortlessly. Not just that, but we’ll also highlight the mistakes you need to avoid to ensure you don’t delete important data.
Why Erase SD Card Data?
You may have to clear data from your SD card due to numerous reasons. SD cards generally have limited memory space. Hence, when you lack this space, deleting some files comes in handy. For example, unwanted emails or useless photos.
Data corruption or errors can cause malfunctioning. Malware or other toxic programs can infect your SD card. In that situation, erasing the memory card provides the best solution. Removing personal data from the SD card protects privacy while sharing it with others.
Consider These Things Before Removing Data
Before erasing any file, make sure you’re selecting the required data to avoid removing crucial ones. You could have accidentally deleted the important file. Find out where is mail stored on Mac before deleting any file received as an attachment.
Double-check if you have deleted the unwanted data before ejecting the card. This is because few files are stubborn, especially corrupted ones. Sometimes they remain on the card. After deleting data, eject the SD card by clicking the SD card icon and the Eject option.
- Press Del Shortcut
First, put your memory card into its adapter and then plug it into your computer. Launch Windows file explorer either by locating and hitting the File explorer icon or tapping the Windows and E keys. Open the Computer or My PC folder (a desktop set-up) icon.
Tap this icon and access the folder. Pick the SD card folder and open it. Under ‘Devices and drivers’, you’ll see the SD card. Open this folder and select the required file by left-clicking on it. Hit Delete. If prompted, tap on ‘yes’ to confirm permanent file deletion.
- Use Keyboard Shortcuts
Follow the same steps as mentioned above until you get the SD card folder. After that, keep pressing the Shift and Delete keys to permanently remove the file without the confirmation process. Another method is right-clicking Delete.
Once you locate the SD card files under Computer or My PC, access the SD card folder. Find the file that you would like to remove and then right-click on it. Now, it will display an options list. Under this list, search for Delete and tap on it. Click ‘yes’ for permanent deletion.
- Delete via Smartphone
When it comes to how to delete files from SD card on computer you use, erase the whole content on the SD card. For this, the smartphone provides the best use. Put your SD card into your smartphone. Reboot your iPhone by tapping the Home, Volume Down, and Power keys.
After pressing all these three keys, you will reach recovery mode. Click on the Volume Down button to find out more options. Click on the Home tab to choose the Wipe data or Factory reset option. Now, you can delete the entire data from your card.
- Format SD Card
This trick is recommended when you want to delete the SD Card content completely. Open Windows Explorer by tapping Windows and E keys. In the search bar of Cortana, type Windows Explorer and hit on the icon.
Open the My PC or This PC folder and search for your SD card folder. Now, you’ll get the ‘Devices and Drives’ section. Expand this section and select your memory card drive by right-clicking on it. In the list of actions, find the format option. Tap Format and allow formatting.
- Erase Data With Diskpart
This is a Windows utility option similar to a power shell or command prompt. To use this method, type ‘diskpart’ in Cortana’s search field to open this tool. Run it by tapping on the diskpart program.
On the cursor prompt, input ‘list disk’ to access the disks and drives list. Remember the number showing your card. Input ‘select + [name your card was signified with]. Locate your SD card by using the difference in disk size. Input ‘clean’ and tap Enter.
Conclusion
Whenever you would like to delete any files from your SD card on a computer, use any method mentioned above. Before erasing the content from your card, protect all important data by copying it to the cloud.
When you find difficulty in erasing the SD card data, check for write protection. Figure out if the file you need to remove is still opening on your system. Also, check the connectivity between the SD card and its slot.