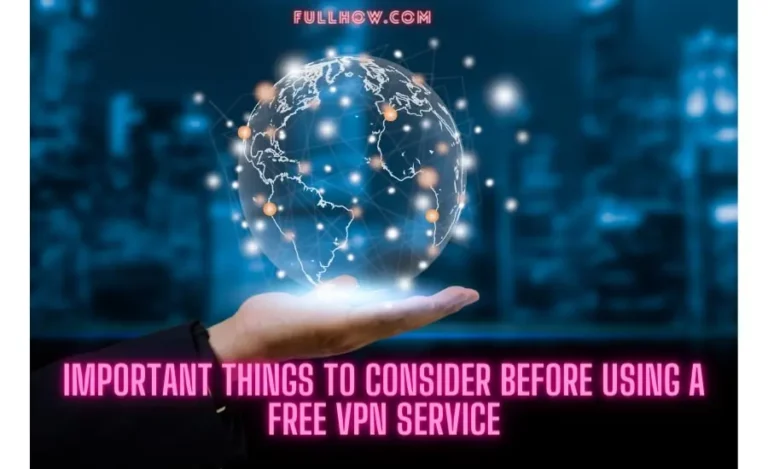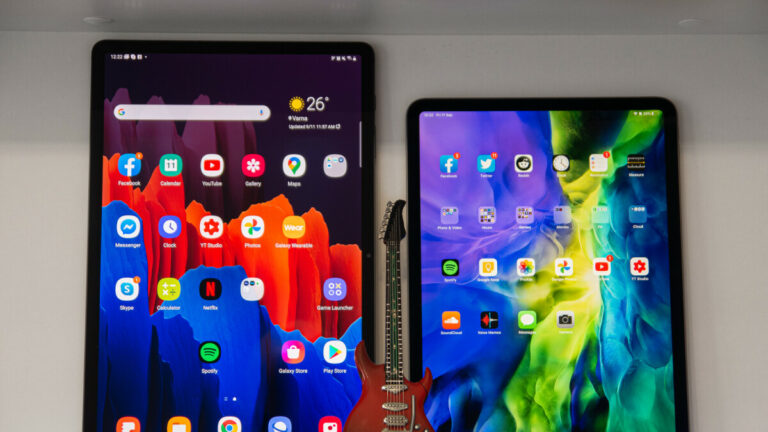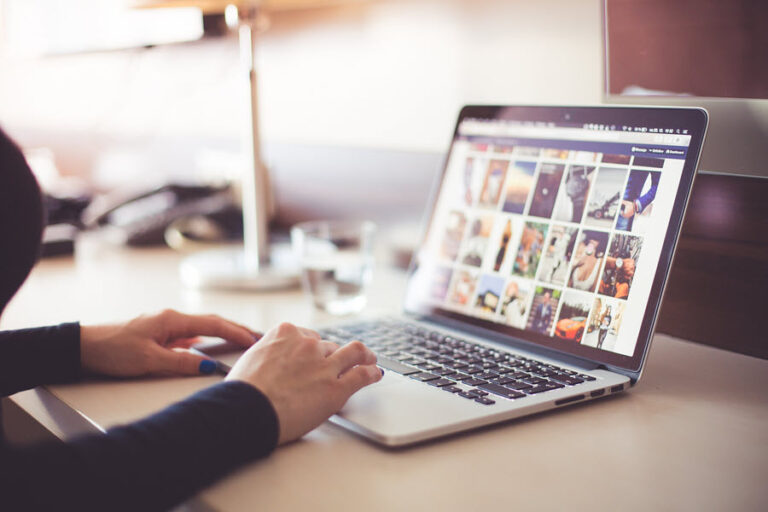Personal data is highly precious, and no amount of luck may bring it back if it is misplaced or lost. When the hard drive displays the signs of failure or others, it is highly suggested to buy the latest and new hard drive and save the data on the new drive. After purchasing a new hard disk, you have to save the data and even install the operating system on it.
After changing the old drive with the new one, the first thing you must solve is the operating system, or your PC can’t operate at all. Applicants typically change the hard drives of their laptops for various reasons. The highly typical reasons comprise a failed or failing hard disk, not enough storage, and many more. Here, you will get the complete guide to replace the hard drive & reinstall OS.
Different Methods To Replace Laptop Hard Drive And Reinstall Operating System
In the given methods, we will explain the common steps of replacing a hard drive and the best way to reinstall the operating system and run it again.
1. Remove The Old Hard Drive and Replace It With New One:
- To take out the old laptop hard drive, ensure the laptop is shut down and unplugged.
- Eliminate the screws and open the laptop case.
- Search the hard drive, delete the data connector and power cables from the hard disk.
- Typically, a collection of minor small screws grasp the hard drive. You have to remove them and take out the hard drive from the PC case.
- To place the new drive, reverse the steps you have already taken.
- Change the screws that grasp the drive into the case, change the laptop case door, and you are now ready to place a new drive.
2. Create A Recovery Disc:
- To reinstall your Windows operating system on your new laptop, build a recovery disc that the PC can use to boot up the latest empty drive after its installation.
- You may build up one for your specific operating system version by going to the Windows website and installing it on a CD-ROM or USB device.
- Ensure you have sufficient free space on your hard disc or drive before beginning and that it is correctly formatted as per the Windows instructions.
3. Reinstall the Windows 10 OS:
- Plug THE USB drive or CD / DVD created into your laptop and hit on the particular key to open the BIOS menu.
- You have to choose the language, currency format, time, and keyboard and press on the “Install” tab.
- The Windows installation software asks you to mention the product key of Windows 10.
- The installation will prompt a window for you to select a licensed version, and you have to choose the correct one.
- Now, approve the license terms, press on the “Custom” tab to continue, and install the advanced window.
- Select an unrelated location and press on the “Next” button, and the installation will begin installing the Windows OS.
Final Conclusion:
You may have to change your hard drive in various cases, and the OS is the main issue. To stop the heavy work of operating system and application restore, you may use third-party software to clone the old hard drive to the new drive. Please let us know if you have any problems or recommendations after reading the article.